No mundo dinâmico dos investimentos, o acesso rápido e preciso a dados de mercado é crucial para tomar decisões e alcançar o sucesso financeiro.
Nesse contexto, o Google Planilhas surge como uma ferramenta poderosa e gratuita que permite aos investidores não apenas acompanhar, mas também analisar dados de ações de forma eficiente e organizada.
Nesse artigo vou trazer um passo a passo para você obter os dados atualizados de ações para que você possa fazer suas análises.
Então, sem mais delongas, vamos botar a mão na massa!
Como Obter Dados de Ações no Google Planilhas
1. Crie uma nova planilha em branco no Google Sheets.
2) Em uma célula qualquer, digite a seguinte fórmula =GOOGLEFINANCE("PETR4") e tecle Enter.
O resultado será a cotação da ação de Petrobras.
💡 Dica do trader: Você pode usar nessa fórmula tanto ações brasileiras (PETR4; VALE3; ITUB4; BBDC4; B3SA3; etc...) quanto ações estrangeiras (AAPL; MSFT; AMZN; GOOGL; TSLA; etc...).
Parece bobo, mas na internet existem vários métodos escritos sobre como fazer isso que simplesmente não funcionam. 🤬
Termos financeiros utilizados com a função GOOGLEFINANCE
Agora vamos conhecer as principais termos financeiros usados com a função GOOGLEFINANCE do Google Planilhas e ver o que podemos obter de informação sobre ações.
Aqui está uma explicação de cada termo e como ele pode ser usado na fórmula:
- price: Retorna o preço atual da ação (cotação em tempo real, com atraso de até 20 minutos).
- priceopen: Retorna o preço de abertura da ação no dia atual.
- high: Retorna o preço máximo atingido pela ação no dia atual.
- low: Retorna o preço mínimo atingido pela ação no dia atual.
- volume: Retorna o volume de negociação da ação no dia atual (quantidade de ações negociadas).
- marketcap: Retorna a capitalização de mercado da empresa (valor total de mercado de todas as ações emitidas).
- tradetime: Retorna a data e hora da última negociação da ação.
- datadelay: Retorna o atraso dos dados em minutos (para dados em tempo real, será 0).
- volumeavg: Volume médio negociado (não sei qual média eles usam).
- pe: Retorna o índice P/L (Preço/Lucro) da ação (preço por ação dividido pelo lucro por ação).
- high52: Retorna o preço máximo atingido pela ação nos últimos 52 semanas.
- low52: Retorna o preço mínimo atingido pela ação nos últimos 52 semanas.
- change: Retorna a variação do preço da ação em relação ao fechamento do dia anterior.
- changepct: Retorna a variação percentual do preço da ação em relação ao fechamento do dia anterior.
- closeyest: Preço de fechamento do dia anterior.
- shares: O número de ações em circulação.
- currency: Retorna a moeda na qual a ação é negociada.
Por exemplo, para obter o preço de abertura da ação da Petrobras, você usaria:
=GOOGLEFINANCE("PETR4"; "priceopen")
A função GOOGLEFINANCE também é capaz de apresentar dados históricos dos ativos. Para isto, basta especificar o período desejado, como no exemplo a seguir:
=GOOGLEFINANCE("PETR4"; "price"; "01/01/2024"; "12/07/2024"; "daily")
O resultado será:
Se quiser o o período semanal ao invés do diário, é só substituir "daily" na fórmula por "weekly".
Criando gráficos de ações com o Google Planilhas
Para criar o gráfico acima, é bem simples. Basta selecionar toda a planilha e clicar no menu Inserir > Gráfico.
No campo direito, irá abrir uma barra lateral com o editor de gráficos, onde você pode escolher dentre diversas opções de gráficos, como gráfico de linha, barras, histograma e até candlesticks.
Obtendo dados históricos de ações utilizando o Excel
=HISTÓRICODEAÇÕES(A2;B2;C2)
Bibliografia sugerida
O que fazer com esses dados? Afinal, como ganhar dinheiro com isso? 🤔
Valuation - Guia Fundamental e Modelagem em Excel
Investindo com o MS Excel no Mercado de Ações
Como Investir em Ações Usando o Ms Excel
Considerações finais
No universo do mercado financeiro trabalhar com dados é fundamental. Eu sei que nem todos tem familiaridade com Python, que é uma ferramenta maravilhosa para isso, então creio que esse artigo vai ser bem útil.
Assim, caso tenha gostado desse conteúdo compartilhe-o nas redes sociais. Se ficou alguma dúvida, deixe abaixo nos comentários.
Vou ficando por aqui. Abraços e até a próxima! 😉
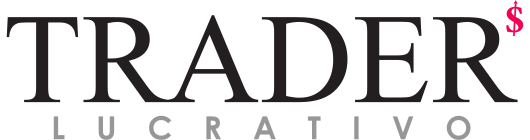


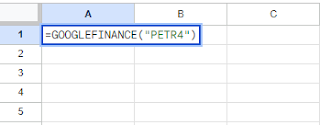










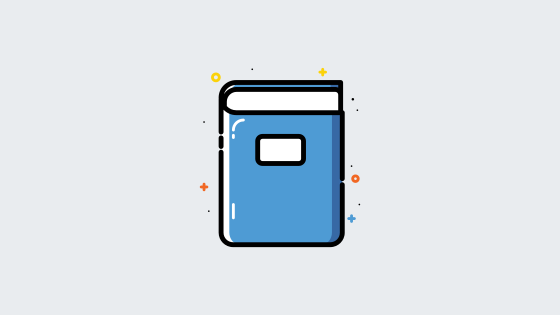

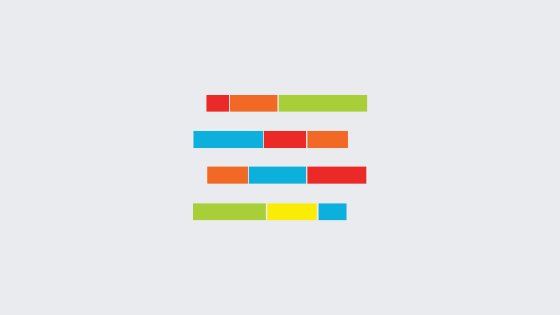

Postar um comentário